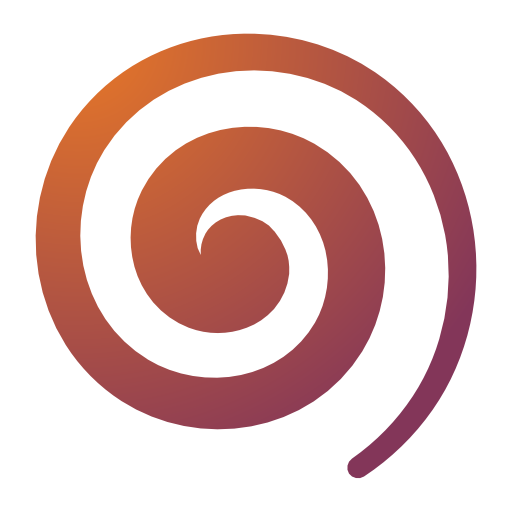Travailler avec des nombres décimaux sur Excel n’est pas toujours simple à faire et puis, surtout, ils ne sont pas forcément nécessaires dans la plupart des cas.
Ainsi, arrondir les chiffres permet d’avoir plus de clarté sur les données que l’on traite ainsi qu’une meilleure lisibilité. À cet effet, parmi les multiples fonctions du logiciel Excel, il est possible de faire un arrondi et les formules sont plutôt simples à appliquer. Nous parlons ici de plusieurs formules parce que sur Excel, vous pouvez faire un arrondi classique, supérieur ou inférieur et vous pouvez même forcer un nombre spécifique de chiffres après la virgule.
Bien évidemment, vous pourrez aussi obtenir un nombre entier selon vos besoins.
Comment est-ce que cela fonctionne ? Comment bien appliquer la formule ? Ne cherchez plus. Vous êtes au bon endroit ! Nous vous livrons immédiatement les détails.
La fonction arrondi Excel : Quelles sont les formules à appliquer ?
Si vous travaillez de manière fréquente sur Excel, vous savez certainement qu’il existe de multiples formules et fonctions sur ce logiciel.
Entre la rechercheV ou encore le calcul d’un âge, entre autres, les possibilités sont diverses. Dans notre cas, nous pouvons utiliser la fonction arrondi pour plusieurs choses, comme arrondir un prix ou un autre nombre. Pour cela, il y a une formule de base ultra simple à retenir et il s’agit de la suivante :
=ARRONDI(nombre; no_chiffres)
Il vous faudra l’insérer dans la cellule concernée. Vous mettrez le chiffre à arrondir à la place du nombre et le no.chiffres représente le nombre de chiffres après la virgule. Vous pouvez aussi mettre la référence d’une cellule (A2, A3, A4, etc.) à la place du nombre. Cette formule peut être imbriquée dans une autre formule si vous devez obtenir un nombre arrondi lors d’un calcul.
Exemple 1 :
Admettons que vous devez arrondir un nombre comme votre marge de profit à deux chiffres après la virgule. Il vous suffira alors d’utiliser la formule comme telle :
=ARRONDI(123456,7895;2)
Vous obtiendrez comme résultat le nombre 123456,79.
Dans ce cas précis, Excel a retenu un arrondi supérieur de manière automatique, car le chiffre en troisième position après la virgule est supérieur à 5. Ainsi, lorsque la partie fractionnaire est plus ou égale à 0,5, le nombre est arrondi au nombre supérieur. À l’inverse, si la partie fractionnaire est moins de 0,5, le nombre sera arrondi au nombre inférieur.
Exemple 2 :
Ici, vous devez arrondir l’âge d’une personne en un nombre entier (sans aucune décimale).
Vous devrez alors mettre 0 pour remplacer le no_chiffres comme ci-dessous :
=ARRONDI(48,6;0) et vous obtiendrez 48.
D’autres cas d’arrondi
Lorsque vous souhaitez mettre un arrondi supérieur ou inférieur dans une cellule Excel, vous pouvez utiliser les formules =ARRONDI.SUP(nombre,no_chiffres) ou =ARRONDI.INF(nombre,no_chiffre).
Il est également possible d’imbriquer la formule arrondi dans une autre formule. Par exemple, si une cellule contient la formule B3*I5, vous pouvez appliquer la fonction arrondi en écrivant =ARRONDI(B3*I5;3).